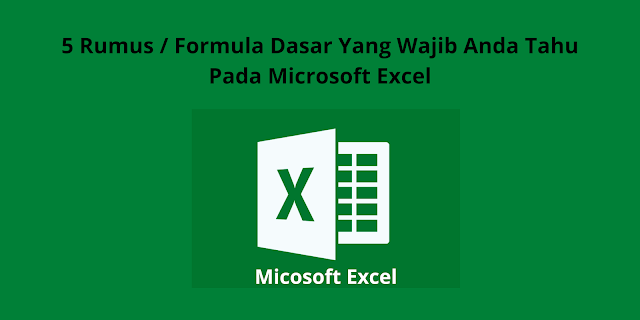Banyak sekali rumus atau formula dasar yang terdapat pada microsoft excel yang masih belum kita ketahui, bahkan ada beberapa rumus yang sudah biasa kita gunakan namun kita tidak menyadarinya. Rumus yang terdapat pada microsoft excel sangatlah banyak dari berbagai metode hingga penggunaannya.
Rumus atau formula adalah salah satu tools atau metode yang sangat penting kegunannya dalam excel karena rumus dalam excel adalah sebuah perintah, dan biasanya perintah tersebut diawali dengan "sama dengan" (=).
Tetapi masih banyak yang keliru tentang pengertian Formula dan Function, padahal keduanya memiliki pengertian yang berbeda.
- Formula adalah rumus yang diketik manual oleh penggunanya dan
- Function adalah sebuah template rumus yang disediakan oleh excel
5 Rumus / Formula Dasar Yang Wajib Anda Tahu Pada Microsoft Excel
Nah, disini tanpa panjang lebar saya akan memberikan 5 rumus dasar microsoft excel yang belum anda ketahui.
1. Cara menulis rumus / formula yang dipecah oleh spasi
Biasanya formula atau rumus ditulis dalam rumus / formula bar dalam bentuk suatu barisutuh. NAmun untuk alasan readability ( kemudahan rumus / formula itu dibaca ), excel mengijinkan anda untuk "memecah" satu baris panjang itu menjadi beberapa dengan penambahan spasi. Caranya potong dengan menekan tombol Alt+Enter
Trik F9
Tombol F9 digunakan untuk mengubah rumus / formula menjadi hasil akhir yang diperoleh. Asumsikan anda menulis rumus / formula sebagai berikut =(105*7) - 45. Jika anda menekan tombol Enter maka akan menghasilkan angka 690 didalam sel tempat rumus / formula itu diketik.
Namun didalam rumus / formula bar, anda tetap akan melihat rumus / formula untuk mennghasilkan angka itu. Nah jika anda ingin "menghapus" rumus / formula itu dan menggantinya dengan hasil akhir, maka lakukan langkah - langkah sebagai berikut:
- Jika rumus / formula itu sudah di enter dan sudah menghasilkan angka, silahkan klik tombol F2
- Jika sudah silahkan klik tombol F9. sekarang kita bisa melihat perbandingannya sebelum dan sesudah mengklik tombol F9 ini didalam rumus bar.
2. Mengedit rumus langsung pada sel
Rumus yang sudah ditulis pada sel mungkin mengalami pengeditan apabila pada kondisi tertentu akan terjadi, misalnya saja perubahan pada dalam worksheet dan rumus tersebut mengalami eror. Rumus tidak bisa menghasilkan hasilnya atau output seperti yang diharapkan. berikut ini cara untuk mengedit rumus langsung pada selnya
- Untuk mengatasinya silahkan klik 2 kali atau klik ganda pada sel tersebut, karena dengan mengklik 2 kali pada sel tersebut anda bisa mengedit rumus tersebut langsung didalam sel.
Masuk ke Microsoft Excel anda lalu klik File pada bagian atas dan pilih Option, Disitu terdapat jendela Excel Option lalu klik menu Advanced yang terdapat disebelah kiri dan disitu terdapat pilihan dan cari Allow Editing Directly in Cells pastikan dalam kedaan aktif.
3. Cara mengatur prioritas kalkulasi
Mungkin sebagian dari kalian masih belum tahu kalau microsoft excel mengikuti aturan pasti dalam dunia matematika ketika sedang memproses sebuah angka, salah satu aturan tersebut adalah operator tertentu yang sudah dianggap didahulukan dibanding operator yang lainnya.
contohnya : cobalah anda menulis rumus berikut =10+20*5. dan berapakah hasilnya? maka hasilnya adalah 110.
Mengapa bukan 150 sebagai hasilnya? Jawabannya adalah karena perkalian. Karena didalam dunia matematika akan didahulukan sehingga angka 20 akan dikalikan terlebih dahulu dengan angka 5 dan ditambahkan dengan angka 10.
Tapi jika anda ingin menghitung penjumlahan terlebih dahulu maka yang harus anda lakukan adalah memasukan angka kedalam tanda kurung. Contoh =(10+20)*5. lalu tekan Enter.
4. Cara menggunakan tanda kurung bertingkat
Pernahkah anda melihat tanda kurung bertingkat? Mungkn anda sudah pernah melihatnya tapi anda tidak tahu bahwa itu adalah tanda kurung bertingkat. Tanda kurung bertingkat adalah Tanda kurung yang ada tanda kurung lainya. Contoh: ((telatngoding.com))
Untuk penulisan rumus menggunakan tanda kurung bertingkat bisa anda lihat sebagai berikut =((10+20)+(25-10)+(40+10))*2. Pada contoh tersebut anda akan melihat tanda kurung sebanyak 4 set ( 4 pasang ), tanda kurung tersebut terdapat pada 10+20, 25-10, 40+10, dan tanda kurung yang menutup ketiga dari tanda kurung tersebut.
Maksudnya adalah semua perhitungan yang terdapat pada tanda kurung tersebut harus diperoleh terlebih dahulu dan jika sudah baru dikalikan dengan angka 2.
Tantangan yang agak berat dalam membuat rumus tanda kurung bertingkat adalah anda harus menjamin bahwa semua tanda kurung yang sudah dipasang dengan benar harus tepat, tanda kurung buka harus diakhiri dengan tanda kurung tutup.
5. Cara memanfaatkan referensi sel dalam range
Pada umumnya rumus bekerja dengan sebuah sel atau bisa juga dengan beberapa sel didalam range tertentu. Pada dunia microsoft excel terdapat 4 buah model sel yang sudah dibedakan dengan hadirnya simbol dolar amerika $ yaitu :
- Column Absolut : bersifat absolute tapi hanya kolomnya saja yang mempunyai sifat absolute, contoh: $A1
- Absolute : bersifat absolute sehingga jika rumusnya disalin atau dicopy maka referensi terhadap sel tersebut tidak berpengaruh atau tidak berubah, contoh: $A$1
- Row Absolute : Referensi seperti referensi Column Absolute yang mempunayi sifat absolute sebagian. Ketika anda ingin menyalin rumus ke sel yang lainnya maka kolom sel akan berubah sedangkan pada baris sel tersebut tidak akan berubah, contoh: A$1
- Relative : Dari tulisannya sudah jelas relative maka referensi ini mempunyai sifat yang relative jika rumus tersebut disaln atau dicopy ke sel yang lain, maka referensi sel tersebut akan ikut berpindah, contoh: A1
Penutup
Untuk memahami rumus - rumus dari program microsoft excel ini amatlah sulit, karena yang kita bahas diatas saja masih beberapa dari rumus dasar microsoft excel. Masih banyak rumus - rumus dasar yang belum di bahas seperti :
- Mengubah absolute menjadi relative
- Trik untuk memilih sel
- Menggunakan tombol pada keyboard ( CTRL, Shift, Spacebar, dll )
- Membatasi area penulisan
- Dan masih banyak lagi
Untuk memahami rumus pada microsoft excel dibutuhkan ketelitian dan fokus, karena jika ada yang salah maka rumus tersebut tidak akan berjalan dengan baik.